|


|
| Sole design |
Creating sole . |
| |
-
Run Rhino function Exturde Surface  in in 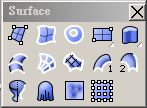
25.1 According to prompt selec contour in the screen. 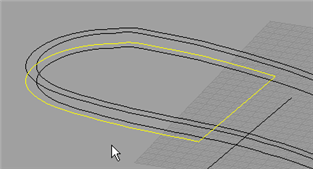
25.2 Option BothSide=NO 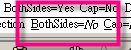 , it changes viewport to Front viewport and pulls surface toward Z- axis. , it changes viewport to Front viewport and pulls surface toward Z- axis.
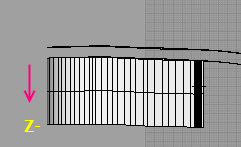
-
Move mouse to Rhino function Hide objects  and hold down left mouse button for several seconds to pop up and hold down left mouse button for several seconds to pop up  , run , run to show selected object(see figure). to show selected object(see figure).

-
Move mouse to Rhino function Retangular Plane  in in 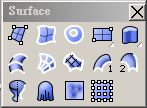 and hold down left mouse button for several seconds to pop up and hold down left mouse button for several seconds to pop up  , run , run  to create planar surface through objects at designated location. to create planar surface through objects at designated location.
27.1 According to prompt, it selects the heel in the screen(see figure).
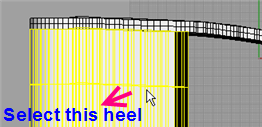
27.2 According to prompt, it use two point to defines cutting plane, start point is near to the lowest point in the head of the sole and press Shift key to create horizontal line toward to the end of the sole(see figure).
 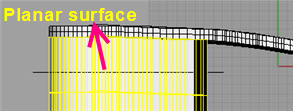
-
Change to Perspective viewport, run Rhino function Trim  to trim surface. to trim surface.
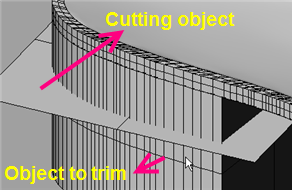 
-
In the Perspective viewport, press Enter key or right mouse button to repeat the pervious function Trim.
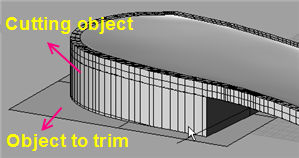 
-
Select objects  , and run Rhino function Group , and run Rhino function Group  to create a single unit. to create a single unit.
-
Move mouse to Rhino function Select All  and hold down Left mouse button for several seconds to pop up and hold down Left mouse button for several seconds to pop up 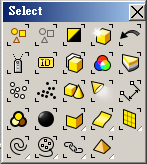 , run , run to select all curves and press Del key to delete. to select all curves and press Del key to delete.
-
Select sole in the screen and run Rhino function Object Properties  , the setting shows as following dialog box, on the right side picture is setting result. , the setting shows as following dialog box, on the right side picture is setting result.
 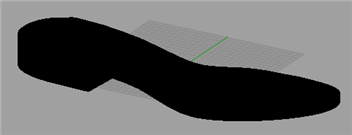
-
Run ImagineElf3D menu > Display > Panel > All to shows the all of panels.
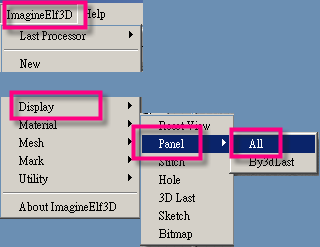 
- Run Rhino function Edit Layers
 to open to open 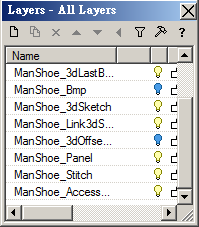 . .
- Move mouse to Rhino function Hide objects
 and hold down left mouse button for several seconds to pop up and hold down left mouse button for several seconds to pop up  , run , run to show selected objects. to show selected objects.
35.1 Move mouse to  and press right mouse button to pick and press right mouse button to pick 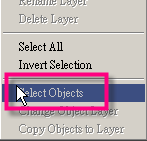 to select the all of objects which layer is ManShoe_Accessory and press Enter key to show them. to select the all of objects which layer is ManShoe_Accessory and press Enter key to show them.

- Run Rhino function Document Properties
 , setting shows as following, clear Render curves and Render surface edges and isocurves check box. , setting shows as following, clear Render curves and Render surface edges and isocurves check box.
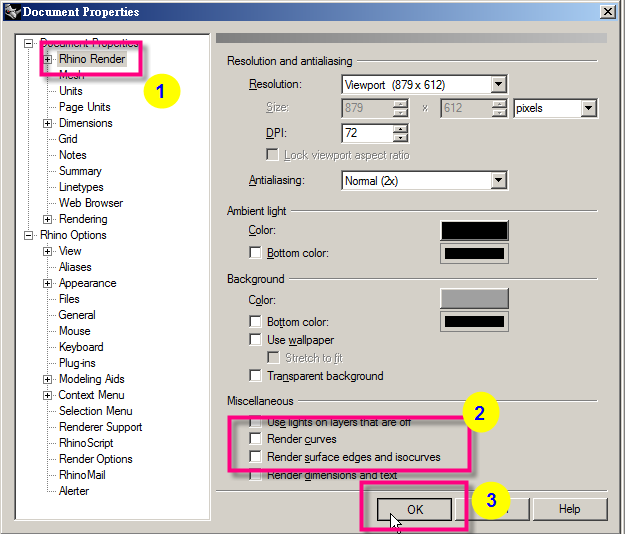
- Display result

|
| Back | |